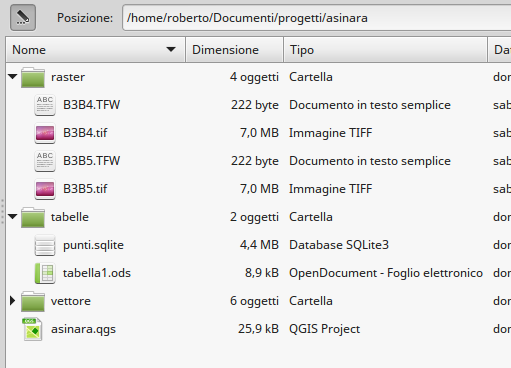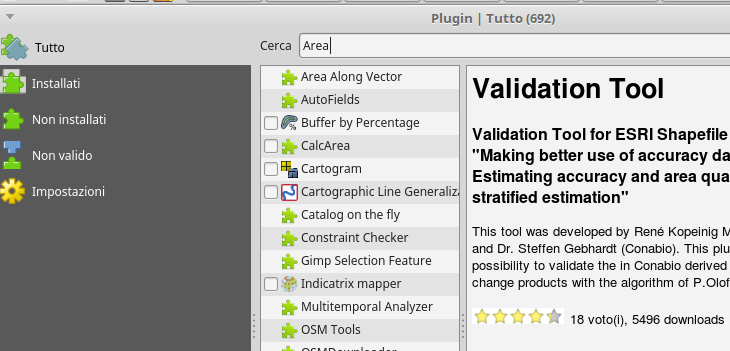GIS Open-source¶
In questa sezione sono delineate le tipologie e le caratteristiche dei software GIS e dei loro componenti, con particolare riferimento ai GIS open-source e a QGIS.
Codici e licenze d’uso del software¶
I GIS, come tutto i software, possono essere distribuiti in varie modalità, relativamente all’accesso al codice sorgente e alla licenza di utilizzo.
QGIS è un software FOSS (Free & Open-source Software), cioè libero e a codice aperto.
Alcune definizione sulle tipologie di software:
- Software di pubblico dominio: con licenza completamente libera, garantisce le 4 condizioni scritte da Richard Stallman e Eben Moglen, Free Software Foundation:
- Libertà 0: Libertà di eseguire il programma per qualsiasi scopo;
- Libertà 1: Libertà di studiare il programma e modificarlo: di conseguenza, se distribuito in codice binario, si deve sempre dare la possibilità di accedere al codice sorgente;
- Libertà 2: Libertà di ridistribuire copie del programma in modo da aiutare il prossimo;
- Libertà 3: Libertà di migliorare il programma e di distribuirne pubblicamente i miglioramenti, in modo tale che tutta la comunità ne tragga beneficio.
Software libero (Free software): in genere con licenza che permette a chiunque di utilizzarlo, modificarlo e redistribuirlo, ma può essere comunque sottoposto a restrizioni d’uso. Nella redistribuzione e/o modifica, vanno comunque citati sempre gli autori precedenti, lasciando intatto il copyright, e deve essere ereditata la licenza precedente (non si può chiudere il software derivato o dotarlo di licenza non compatibile con la precedente). I vincoli del software libero sono studiati in maniera tale da favorire il tipo di libertà cosiddetta copyleft (permesso d’autore, in contrasto con il diritto d’autore), ovvero che ha come obiettivo la condivisione del sapere. Pertanto il software libero parte da considerazione sociali e per molti aspetti è una forma di filosofia.
Software aperto (Open-source software): con licenza che permette la visione del codice sorgente. I termini di distribuzione rispondono alla Open Source Definition dell’Open Source Initiative (OSI).
Software proprietario (proprietary software): prodotto da aziende private, con licenza che non permette modifiche né redistribuzione; il codice non è accessibile. Viene distribuito tramite acquisto o, al massimo, viene concessa gratuitamente una versione di prova (trial-version) per un periodo limitato di tempo.
Software freeware: software a libera distribuzione (distribuibile gratuitamente), ma non è né libero né open-source.
Software shareware: software a libera distribuzione ma soggetto a donazione volontaria all’autore, ma non è né libero né open-source. In genere si può utilizzare gratuitamente per un periodo di prova, dopo il quale andrebbe pagato, tramite registrazione alla casa produttrice o allo sviluppatore. A volte, la versione di prova ha procedure limitate rispetto alla versione a pagamento.
I software FOSS sono strutturati in modo diverso rispetto al software proprietario: quest’ultimo, infatti, è un prodotto confezionato chiuso in se stesso, mentre il software FOSS è spesso una suite di programmi e librerie che comunicano fra loro, proprio grazie all’apertura del codice e all’uso di protocolli e formati di dati standard.
Infine, un aspetto importante da sottolineare è la diversità di approccio ad un software FOSS rispetto al software proprietario: in genere, l’unica interazione tra utente e produttore è attraverso il pagamento del software (o eventuale segnalazione di bugs), mentre per quanto riguarda il software FOSS l’interazione tra utenti e comunità di sviluppatori è biunivoca, mediante segnalazione di miglioramenti, verifica o segnalazione di bugs, produzione di nuovo codice (utenti esperti).

Principali tipologie GIS¶
Ci sono vari modi di classificare i software GIS. La classificazione di base può essere in 4 grandi categorie:
- Sistemi per Desktop: I sistemi Desktop sono GIS completi, con un front-end o una GUI (anche con riga di comando) e un set completo di strumenti per le analisi. Comprendono entrambi i 4 sottosistemi dei GIS (input dei dati, caricamento, manipolazione ed analisi, display e output);
- Database Geospaziali: Sono database che possono caricare oggetti geografici (sia vettoriali che raster) e permettere analisi geografiche.
- Librerie spaziali e di sviluppo: Sono strumenti che permettono molte analisi GIS, ma non sono integrate in sistemi per desktop. Molte vengono utilizzate dai GIS come back-end ed in genere elaborate da consorzi che si occupano di standardizzazione.
- Web Map server. I server GIS sono sistemi che permettono l’utilizzo di internet per il caricamento, la condivisione e il display di dati geografici.
Sia software proprietari che open-source hanno prodotti che appartengono a queste 4 categorie.
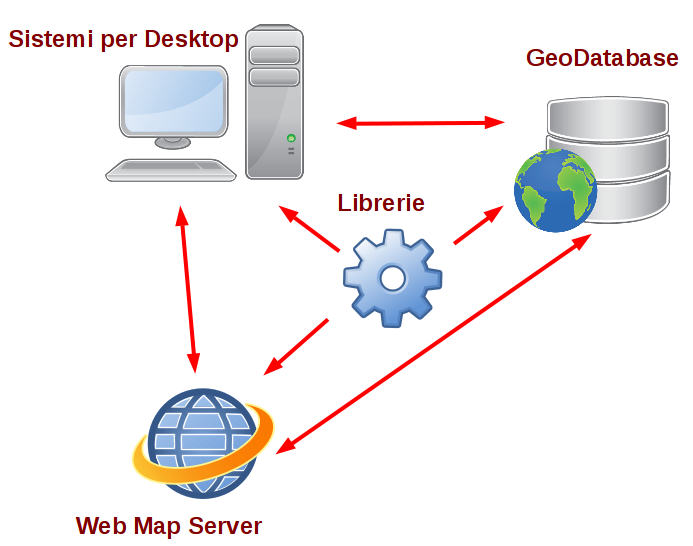
L’apertura del codice sorgente permette il continuo sviluppo dei GIS open-source: tipicamente, vengono rilasciati con una versione “stabile”(stable), da utilizzare per il lavoro di routine, e una versione “di sviluppo” (dev), da utilizzare per le nuove funzioni e per la verifica di bugs.
Sistemi per Desktop e GeoDatabase¶
Generalmente scritti e portati avanti da una comunità di volontari, a volte partono da sistemi GIS preesistenti e poi aperti (per esempio, ILWIS, sviluppato da ITC e GRASS, sviluppato dall’US Army).
Sono scritti principalmente mediante l’uso di 3 principali linguaggi di programmazione: il “C”, Java o .NET. Questo aspetto è importante per le librerie che supportano. I software scritti in “C” sono quelli che hanno avuto più sviluppo, essendo i primi ad essere elaborati; hanno anche una maggior disponibilità di librerie. Includono GRASS e QGIS. Anche Java ha una serie estesa di librerie e funzioni geospaziali (ad esempio, GeoTools). Questo ha permesso lo sviluppo di software con buone capacità di analisi: OpenJUMP, Kosmo, gvSIG, per esempio. Il terzo gruppo, che utilizza .NET non è ancora così sviluppato: tra i GIS ci sono SharpMap e WorlWind.
- Oltre a QGIS (Quantum GIS), principale sistema utilizzato nel corso, possiamo elencare, per i sistemi per Desktop:
- GRASS GIS (Geographic Resources Analysis Support System): GIS completo, sviluppato inizialmente dall’U.S. Army. Ha possibilità di analisi sia vettoriale che raster, di image processing; utilizza diversi DBMS. Può produrre output grafici (display / stampa). Multipiattaforma: Wndows, Linux, Mac, Sun Solaris, Silicon Graphics Irix, HP-UX, DEC-Alpha;
- gvSIG: strutturalmente molto simile ad ArcView 3.x, scritto in Java, multipiattaforma (Windows, Mac, Linux). Il plugin Sextante, che permette una notevole serie di analisi, è stato originariamente sviluppato per gvSIG ed è ora portato su altri sistemi (per esempio, Processing in QGIS), anche non Java;
- ILWIS (integrated Land and Water Information System): software sviluppato inizialmente da ITC, capace di integrare raster, vettori e database, è utilizzato principalmente per le sue ampie capacità di analisi;
- OpenJump (Java Unified Mapping Platform) / Kosmo: Sviluppato da JUMP GIS (software scritto in Java da Vivid Solutions), integra vari progetti ed estensioni; utilizza le librerie GeoTools. Può leggere shapefile e GML. Kosmo è sviluppato, analogamente, in Java. Può integrare l’estensione sextante. Sono multipiattaforma: Windows, Macintosh, Linux;
- SAGA GIS (System for Automated Geoscientific Analysis): fornisce un’interfaccia di programmazione (API) e una serie di metodi di analisi geostatistici. E” integrato in altri GIS (ad esempio in QGIS, tramite il plugin Processing);
- TerraView / TerraLib: TerraView è usato come front-end (Desktop GUI) per la libreria TerraLib, che permette molte analisi GIS;
- uDig/ JGrass: scritto in Java, utilizza gli standard OGC come WMS, WFS. Può leggere shapefile e vari database spaziali, che possono essere direttamente editati. Multipiattaforma: Windows, Linux, Mac Os.
- I Database Geospaziali open-source ci sono:
- PostGIS: Estensione spaziale del database PostgreSQL. Permette una serie ampia di analisi e query spaziali;
- Spatialite: Estensione spaziale del database SQLite. Permette una serie ampia di analisi e query spaziali.
Librerie¶
Lo scopo delle librerie software è quello di fornire entità di base (codici) pronte all’uso, evitando nella programmazione di dover riscrivere le stesse funzioni. Il vantaggio è che:
- il programma può essere scritto in maniera modulare, separando le varie funzioni;
- la libreria è indipendente dal programma e può quindi essere riutilizzata più volte, in più applicazioni;
- si può modificare la libreria separatamente dal programma.
Ogni linguaggio ha la propria libreria. Esistono poi istituzioni o consorzi che si occupano degli standard a cui devono attenersi le funzioni e gli algoritmi implementati nelle varie librerie (esempio, Open Geospatial Consortium - OGC).
Tra le principali associazioni che si occupano di sviluppo delle librerie open-source c’è OSGeo (Open Source Geospatial Foundation)

- Le librerie open-source più importanti sono:
- FDO – Interfaccia di programmazione (API) per applicazioni GIS (C++, .NET), finalizzata alla manipolazione e analisi dei dati geospaziali;
- GDAL/OGR: GDAL (Geospatial Data Abstraction Library) / OGR (OpenGIS Simple Features Reference Implementation); Scritta in C++, è una delle maggiori librerie per la lettura e la scrittura di vari formati raster (GDAL) e vettoriali (OGR). Supporta l’importazione e l’esportazione di più di 40 formati di dati, sia liberi che proprietari;
- proj.4 e MetaCRS: librerie per la cartografia, sono utilizzate per la gestione dei sistemi di riferimento delle coordinate, consentendo la conversione tra vari sistemi, sia proeittati (X,Y) che geodetici (lat/long). Supporta le trasformazioni tra datum a 3 o 7 parametri, i sistemi di coordinate supportati da EPSG, nonché le trasformazioni con l’uso dei grigliati;
- GEOS: libreria in C++, analoga alla JTS (Java Topology Suite), per l’applicazioni di analisi topologiche ai dati vettoriali. Fornisce un modello per oggetti spaziali e funzioni geometriche fondamentali. Implementa il modello di geometria definito nella specifica Consortium Simple Features di OpenGIS per SQL;
- OSSIM e Orfeo Toolbox (OTB), librerie specializzate in remote sensing e fotogrammetria, mantenute da www.ossim.org. Scritti in C++, comprende utilities a command-line e GUI che sono state incluse nel software rilasciato. È basato su librerie di analisi di immagini ad alta risoluzione (ITK), con algoritmi calibrati per i sensori dei satelliti SPOT, Quickbird, Worldview, Landsat, Ikonos, Hyperion e dei SAR (TerraSarX,ERS, Palsar);
- Geotools – libreria in Java di parecchie funzioni geospaziali.
Introduzione a QGIS¶
Quantum GIS nasce come visualizzatore di oggetti GIS nel 2002 (Gary Sherman, versione alpha 0.0.1). Nato all’inizio solo per sistemi Linux è ora utilizzabile sui principali sistemi operativi (multipiattaforma), tra cui Linux (Debian, Ubuntu, Mint, Fedora, ecc.), Mac OS X, Microsoft Windows.
Ha licenza Open Source GPL e viene sviluppato da una comunità di sviluppatori volontari, discussa con incontri regolari. Le immagini degli incontri sono utilizzate come finestre di partenza per le versioni di sviluppo:

Le prime versioni di Quantum GIS (2002) sono essenzialmente dei front-end per PostGIS, solo per sistemi Linux. Dal 2004, oltre a PostGIS, viene aggiunta la possibilità di utilizzare GRASS, per le analisi. Hanno un’interfaccia semplice che permette operazioni di visualizzazione (zoom, spostamenti), l’impostazione delle vestizioni vettoriali (simboli graduati, continui), raster (trasparenze) e l’inserimento di nuovi dati geometrici vettoriali. Nel 2005 (versione 0.5 «Bandit») viene creato il supporto per Windows.
L’interfaccia utente delle prime versioni è molto semplice (esempio della version 0.7 «Seamus»):

Nel 2009 viene rilascita la versione 1.0 «Kore», con una nuova interfaccia più complessa (esempio sotto della version 1.4 «Enceladus»), grazie allo sviluppo di nuove funzionalità. La versione fornisce anche una API (application programming interface) stabile, cioè un’interfaccia di programmazione che facilita lo sviluppo di plugin personalizzati in C++ e Python.

Dalla Versione 1.8 «Lisboa», con l’introduzione di Sextante (plugin inizialmente sviluppato per GvSIG da Victor Olaya), diventa possibile utilizzare da QGIS gli algoritmi di diversi software GIS, ampliando notevolmente lo spettro di analisi che possono essere fatte.

Nel 2013 viene rilasciata la versione 2.0 «Dufour», in cui Quantum GIS viene rinominato QGIS. Da questa data, lo sviluppo avviene secondo tempistiche predefinite: il rilascio di una nuova versione avviene all’incirca ogni 4 mesi (di cui i primi 3 di sviluppo e l’ultimo, dopo il feature freeze, di test e bugfixing). In questa versione vengono completamente cambiate le icone dell’interfaccia grafica. Sextante viene rinominato Processing e viene incluso nell’ambiente principale di QGIS (non è più un plugin da installare).
- Ad ogni rilascio viene aggiornato il numero di versione, con queste caratteristiche:
- i numeri di versione dispari sono utilizzati per identificare le versioni di sviluppo;
- i numeri di versione pari sono utilizzati per le versioni di rilascio.

Dalla versione 2.8 «Wien» è stata inoltre introdotta la versione di «lungo termine» (LTR), che è mantenuta stabile, compreso il backporting del bugfixing, per un anno: è la versione da utilizzare per lavori importanti.
Le versioni di lungo termine sono state:
- 2.8 «Wien»

- 2.14 «Essen»

- 2.18 «Las Palmas de G.C.», diventerà la versione stabile al rilascio (pianificato per l’autunno 2017) della versione 3.0

Nello schema sotto viene delineato lo schema di rilascio tipico di QGIS. La versione 2.99 non segue la numerazione perché serve per lo sviluppo della 3.0.

Nelle versioni di sviluppo, ci sono versioni aggiornate alle ultime modifiche, ma instabili (nightly build), che sono utilizzate per la verifica degli errori (bugs) e dei problemi nelle novità introdotte.
La prossima versione sarà la QGIS 3.0  .
.
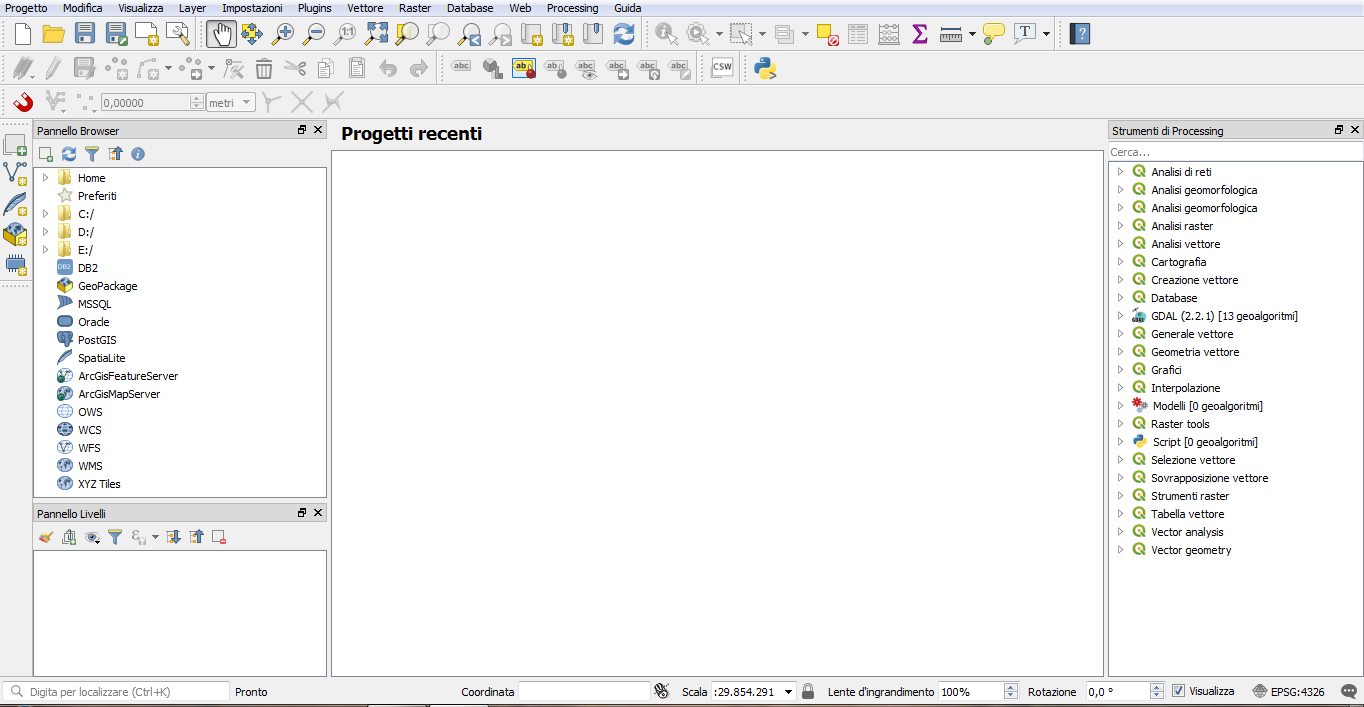
Strutturazione di QGIS¶
- QGIS è strutturato in moduli:
- core library: libreria principale, con tutte le funzioni di base per la funzionalità di QGIS;
- gui library: libreria che fornisce l’interfaccia grafica per le funzioni di QGIS (per esempio, l’editore di stampe, l’area di mappa, i pannelli dei layer, ecc.);
- analysis library: libreria per gli strumenti da utilizzare per l’analisi dei dati vettoriali e raster;
- network analysis library: strumenti per la costruzione di reti topologiche e per la loro analisi:
- server library: aggiunge componenti per l’utilizzo come map server;
- plugin classes: classi da utilizzare per la costruzioni di plugin aggiuntivi.
I plugin possono confluire nella core library: per esempio, il plugin Sextante è ora integrato nella core library, con il nome di Processing.
Lo schema sotto mostra i collegamenti possibili tra QGIS e librerie ed altri software, permettendo una notevole estensione di funzionalità:

- Le funzioni possibili di QGIS sono ampliate dalla possibilità di utilizzo di librerie esterne:
- Qt, permette di strutturare l’interfaccia indipendentemente dalla piattaforma (Linux, Windows, Mac) e facilita la traduzione dei menù nelle diverse lingue;
- GEOS, viene utilizzato per l’analisi vettoriale e topologica;
- GDAL/OGR, per l’importazione di vettoriali e raster.
Grazie all’integrazione con il linguaggio di programmazione come Python, possono essere sviluppati molti plugin (più di 1000).
QGIS può essere anche usato come front-end di altri GIS (per esempio, PostGIS, GRASS GIS, SAGA GIS).
Interfaccia utente di QGIS (QGIS GUI)¶
Dopo l’installazione, QGIS può essere aperto senza ulteriori settaggi.
- Lanciando il programma, compare la schermata della GUI (interfaccia utente), che può essere divisa in 5 parti principali:
- Barra dei menù a tendina (Menu Bar), indicato in seguito come MT;
- Barre degli strumenti e dei Plugins (Toolbars);
- Finestra dei pannelli (Panels);
- Area di mappa (Canvas o Map View);
- Barra di stato (Status Bar), suddivisa in varie finestre (Coordinate, Scala, Ingrandimento e rotazione, CRS).

Altri pannelli e barre di comando possono comparire, in base ai plugin attivati.
I comandi di QGIS sono spesso ridondanti, nel senso che possono essere attivati da diversi parti della GUI. Per esempio, il comando «Aggiungi Layer» del menù a tendina (abbreviato in seguito con [MT -> Layer -> Aggiungi layer]) si trova anche nella barra verticale a sinistra, suddiviso nelle varie opzioni.
Dai menù si può accedere ai comandi, che presentano molte opzioni. In questa prima parte verranno dettagliate solo le opzioni generali delle impostazioni, lasciando ai capitoli specifici la descrizione delle varie opzioni, in modo che risulti più giustificata la scelta di un’opzione rispetto ad un’altra.
Finestra dei pannelli (Panels)¶
QGIS fornisce una serie di pannelli che rendono semplice realizzare varie operazioni, dalla visualizzazione alle analisi dei dati, favorendo la scelta delle opzioni o l’inserimento dei parametri; diversi plugin possono aggiungere pannelli, facilitando l’utilizzo dei comandi.
Si può impostare la comparsa o scomparsa dei diversi pannelli dal menù: [MT -> Visualizza -> Pannelli]

L’operazione può essere fatta anche con tasto-dx-mouse su un pannello o su una barra degli strumenti.

In questa sezione verranno descritti i pannelli di uso più generico (per esempio, la visualizzazione dei layer), mentre quelli per specifiche operazioni (per esempio, le informazioni del GPS o gli Strumenti di Processing) saranno trattati nelle sezioni relative.
- I pannelli di uso generico sono:
- i pannelli dei layer (livelli);
- il browser;
- l’ordine di visualizzazione dei layer;
- la panoramica (overview);
- i messaggi di registro (log).
Pannelli dei Layer
Il pannello dei layer elenca tutti i layer (vettori, raster, tabelle) caricati nel progetto corrente. La visibilità dei diversi layer segue l’ordine in cui sono caricati, con il layer più in alto che è sovrapposto a quello sotto (z-ordering).

Con il pannello di ordinazione dei layer si può modificare l’ordine di sovrapposizione dei layer, indipendentemente da come sono caricati nel pannello dei layer:

Con l’icona  si possono salvare o caricare combinazioni di layer:
si possono salvare o caricare combinazioni di layer:

Scelti i layer visibili, con la simbologia utilizzata, basta salvarla usando l’opzione «Aggiungi vista …» dal menù a tendina e dare un nome alla vista, che potrà essere ricaricata in seguito con le stesse impostazioni. Per sostituire una vista, si può usare l’opzione «Replace Preset», che sostituisce con i layer visibili nella mappa corrente. Le viste sono caricabili anche dal compositore di stampa.

Selezionando un layer, con tasto-dx-mouse è possibile accedere alle opzioni di impostazione, visualizzazione e modifica:

- zoom al layer, aggiunta alla panoramica, rimozione e duplicazione del layer;
- settaggio del CRS;
- stili e proprietà dell’oggetto;
- apertura della tabella degli attributi, filtri;
- modifica del layer, salvataggi
I layer possono essere anche raggruppati: in questo modo possono essere gestiti alla stessa maniera, per esempio impostando il CRS per tutti, accendendo o spegnando la visibilità, ecc.
- Ci sono due modi per fare questa operazione:
- cliccare sull’icona nuovo gruppo
 , che crea un nuovo gruppo vuoto, che può essere rinominato. I layer appartenenti al gruppo possono essere inseriti trascinandoli all’interno;
, che crea un nuovo gruppo vuoto, che può essere rinominato. I layer appartenenti al gruppo possono essere inseriti trascinandoli all’interno; - selezionare alcuni layers nel pannello, cliccando tasto-dx-mouse, e utilizzare l’opzione gruppi selezionati. I layer selezionati saranno automaticamente aggiunti al nuovo gruppo.
- cliccare sull’icona nuovo gruppo

I gruppi possono essere annidati.

Per eliminare il layer da un gruppo, si può trascinarlo fuori o cliccare sul nome con tasto-dx-mouse e utilizzare «Sposta al livello più alto». Sono possibili selezioni multiple, tenendo premuto il tasto CRTL e usando il tasto-sx-mouse.
Cliccando sulla casella di un gruppo si mostrano o nascondono tutti i layer; se per un gruppo è stata scelta l’opzione Visualizza un solo layer per volta (Mutually exclusive), si rende visibile un solo layer in contemporanea: se il layer viene reso visibile, gli altri saranno nascosti. Per esempio, se si vogliono mostrare solo o i punti o i percorsi lineare di un censimento, si possono inserire i layer in un gruppo mutualmente esclusivo: quando sono mostrati i punti i transetti scompaiono e viceversa.
| Visibili solo punti | Visibili solo transetti |
 |
 |
Si possono rimuovere più layer (o gruppi) selezionandoli con il tasto CRTL premuto e poi usando la scorciatoria CTRL+D.
Panoramica
Il pannello della vista panoramica (overview) mostra l’estensione di tutti i layer caricati nel progetto, mentre un rettangolo indica l’estensione della mappa visibile nella finestra. Spostando il rettangolo con il mouse, è possibile spostarsi nella vista mostrata.
 |
 |
Messaggi di registro (log)
Durante l’apertura, il caricamento dei plugin o l’effettuazione delle operazioni GIS è possibile vedere i messaggi emessi dal pannello dei messaggi di registro (log messages). Il pannello dei messaggi è attivabile dall’icona in basso a destra  nella barra di stato.
nella barra di stato.

QGIS Browser¶
Il Browser è fornito sia come applicazione (standalone) che come pannello di QGIS. Lo scopo principale è la navigazione nella struttura delle directory del computer (filesystem), facilitando il recupero dei layer utilizzabili in QGIS.
- Permette di trovare e caricare i seguenti tipi di layer:
- dati vettoriali (shapefile, ecc.);
- dati raster (GeoTiff, ecc,);
- database (Spatialite, PostGIS, ecc.);
- connessioni a geodati (OWS, WCS, WFS);
- layer di GRASS.
Anche un progetto di QGIS può essere aperto dal Browser.
 |
 |
 |
Il Browser è attivabile dal menù Visualizza (Pannelli). Una volta trovato il layer di interesse (dal filesystem, dai database o dai servizi web) si può caricarlo con un doppio click o mediante drag-and-drop.
Nella parte superiore del pannello sono presenti delle icone che aiutano l’uso del browser:

- Da sinistra verso destra:
- Aggiungi layer selezionato
 : cliccando questa icona il layer selezionato viene aggiunta all’Area di mappa;
: cliccando questa icona il layer selezionato viene aggiunta all’Area di mappa; - Aggiorna struttura
 : cliccando questa icona viene aggiornata la struttura dei file mostrata nella finestra del browser;
: cliccando questa icona viene aggiornata la struttura dei file mostrata nella finestra del browser; - Filtro
 : cliccando questa icona, si possono selezionare i layer in base al nome
: cliccando questa icona, si possono selezionare i layer in base al nome  . Possono essere aggiunti anche caratteri jolly (wildcards, ? e/o
. Possono essere aggiunti anche caratteri jolly (wildcards, ? e/o *) o espressioni regolari; - Struttura collassata
 : cliccando questa icona l’albero della struttura collassa alle directory principali;
: cliccando questa icona l’albero della struttura collassa alle directory principali; - Evidenzia proprietà / metadati
 : vengono mostrate le informazioni, i metadati (se esistenti) dei layer o delle directory selezionate.
: vengono mostrate le informazioni, i metadati (se esistenti) dei layer o delle directory selezionate.
- Aggiungi layer selezionato
Selezionato un elemento del browser, con tasto-dx-mouse, compaiono:
- nel caso di file o tabelle, i metadati. Le tabelle possono anche essere rinominate, cancellate o tagliate;

- nel caso di una directory, può essere aggiunte ai favoriti o nascoste dal browser (per vederle, MT -> Impostazioni -> Opzioni -> Sorgente dei dati). Usare il pulsante meno per rimuovere le hidden path, dopo averle selezionate.

Si può caricare un secondo pannello del browser - indicato come Browser Panel (2) - che è da utilizzare per importare file nei database o copiare tavole da uno schema/database all’altro, con un semplice drag-and-drop.

Il QGIS Browser può essere lanciato anche come applicazione standalone:

Come nel pannello, è possibile navigare nel filesystem e gestire i geodati.
Barre degli strumenti e dei Plugins (Toolbars)¶
La barra degli strumenti fornisce la maggior parte delle funzione di base del menù, così come di quelle dei plugins. È suddivisa in più sezioni, che possono essere spostate trascinandole con il mouse o possono essere tolte o mostrate cliccando sopra con il tasto-dx-mouse. Le opzioni di visualizzazione degli strumenti compare assieme a quella dei pannelli.
Oltre agli strumenti di uso generale, in questa sezione di QGIS compaiono anche gli strumenti aggiuntivi disponibili in base all’attivazione dei plugin.
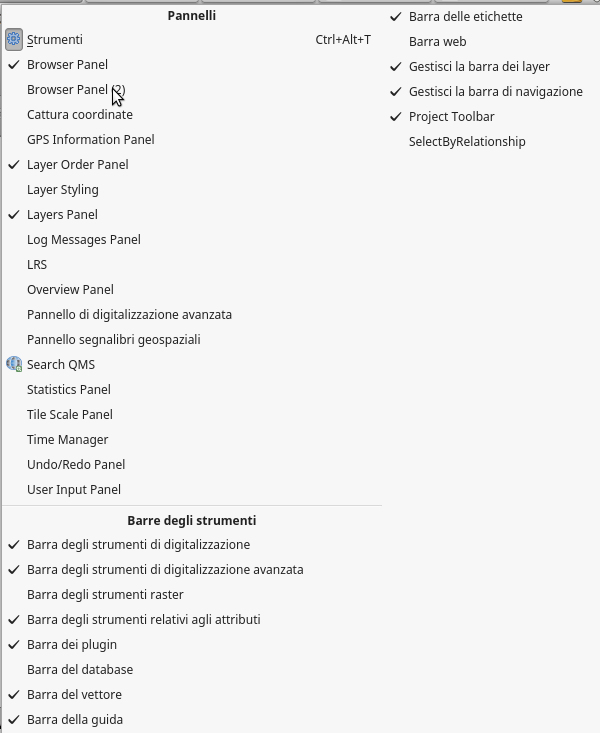
Se accidentalmente una barra degli strumenti è stata nascosta, può essere fatta ricomparire anche da: [MT -> Visualizza -> Barra degli strumenti]
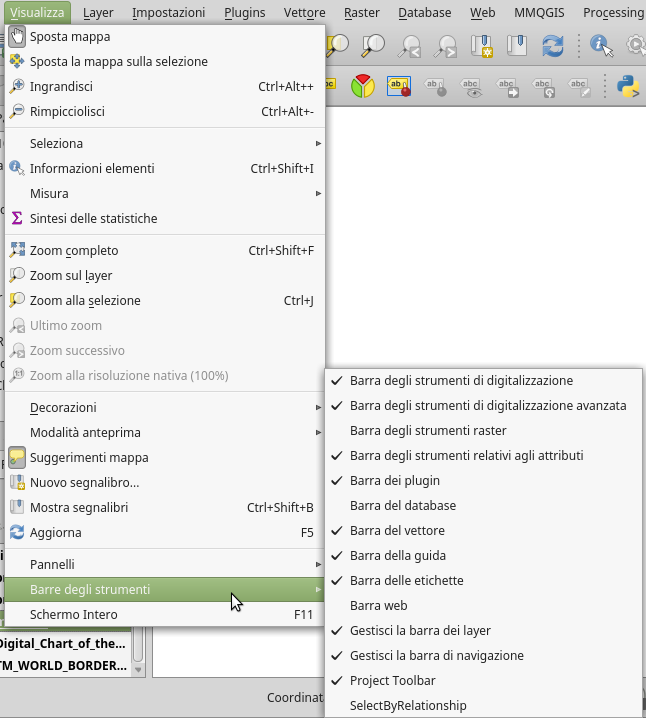
- Tra gli strumenti di uso generale, ci sono:
- Informazione elementi (Identify);
- suggerimenti e note (Annotation).
Informazione elementi
Lo strumento Informazione elementi  permette l’interazione con l’area di mappa per ottenere i dati degli oggetti. Si può attivare anche con la scorciatoia CTRL+SHIFT+I
permette l’interazione con l’area di mappa per ottenere i dati degli oggetti. Si può attivare anche con la scorciatoia CTRL+SHIFT+I
Le informazioni possono essere mostrate con due modalità:
- con tasto-sx-mouse viene mostrata l’informazione con la modalità impostata nel pannello delle informazioni (vedi sotto); in genere viene mostrato il modulo con i dati relativi ai diversi campi:

- con tasto-dx-mouse vengono mostrate tutte le informazioni dei layer visibili nell’area di mappa. Da questo menù possono essere scelte con precisione gli oggetti per cui serve l’informazione.

Se non si vogliono avere le informazioni di alcuni layer, si possono togliere da quelli interrogabili in [MT -> Progetto -> Proprietà progetto -> Informazioni vettore]
| Impostazione interrogazioni | Risultato interrogazione |
|---|---|
 |
 |
- Le impostazioni possono essere modificate mediante il pannello delle informazioni risultati. Di default mostra tre tipologie di informazioni:
- Derivato: l’informazione è calcolata o derivata da altre informazioni. Viene in genere mostrata la coordinata cliccata (X,Y ed eventualmente Z/M), l’area, il perimetro (dipende dalla geometria) e l’ID, il conteggio delle parti e quale è selezionata, in caso di MULTI-GEOMETRY, il conteggio dei vertici e quello più vicino al punto cliccato;
- Azioni: si possono aggiungere azioni, attivate cliccando sopra l’icona. Di default, viene mostrato il modulo con le informazioni;
- la lista dei campi della tabella degli attributi e il valore per l’oggetto cliccato.

- Sono possibili anche altre modalità di evidenza delle informazioni, selezionabili con il tasto modalità:
- layer in uso: mostra solo i risultati del layer selezionato nel pannello;
- il primo attivo: mostra il layer attivo più in alto nel pannello;
- tutti i livelli: mostra i risultati per tutti i layer attivi nell’area di mappa;
- selezione layer: apre una finestra per selezionare il layer per cui servono i risultati, come con la selezione con tasto-dx-mouse;

Nel caso di evidenza per tutti i layer, le informazioni sono elencate in forma annidata:

- Nella parte superiore del pannello di informazioni risultati ci sono le opzioni per la gestione dei risultati:
 espandi albero: mostra tutte le informazioni;
espandi albero: mostra tutte le informazioni; richiudi albero: mostra solo il nome del layer:
richiudi albero: mostra solo il nome del layer: definisce l’impostazione di default per l’apertura delle informazioni in base alla presente impostazione (espansa o richiusa);
definisce l’impostazione di default per l’apertura delle informazioni in base alla presente impostazione (espansa o richiusa); mostra il modulo con le informazione dell’oggetto identificato;
mostra il modulo con le informazione dell’oggetto identificato; rimuovi i risultati mostrati
rimuovi i risultati mostrati copia i risultati negli appunti
copia i risultati negli appunti stampa il risultato html selezionato
stampa il risultato html selezionato
In fondo alla finestra sono selezionabili le modalità di visualizzazione dei risultati e delle viste. La vista ad albero (annidata) è prevista per i layer vettoriali, mentre per i layer vettoriali sono possibili anche viste a tabella e a grafico.

Se è attivata la modifica, quando viene mostrato il modulo con le informazioni è possibile modificare i dati inseriti.

- Selezionando nel pannello delle informazioni l’oggetto, con tasto-dx-mouse sono possibili altre opzioni, tra cui:
- vista del modulo
- zoom all’oggetto
- copia dell’oggetto: geometria (WKT) e attributi
- aggiungi alla selezione l’oggetto;
- copia il valore del campo selezionato;
- copia tutti i campi;

Annotazioni
Le note testuali permettono di inserire nell’area di stampa un testo formattato racchiuso in una vignetta. Per inserire una nota, viene usata l’icona  .
.
Prima di inserire la nota si possono scegliere le tipologie, dalla casella a cascata  .
.
Con un doppio click sull’area della vignetta viene aperta una finestra, dove è possibile inserire e formattare il testo (che deve essere selezionato), i colori di sfondo e dei bordi. Si può spostare la nota sia dalla posizione sulla mappa (trascinando il marcatore) sia spostare solo la vignetta.
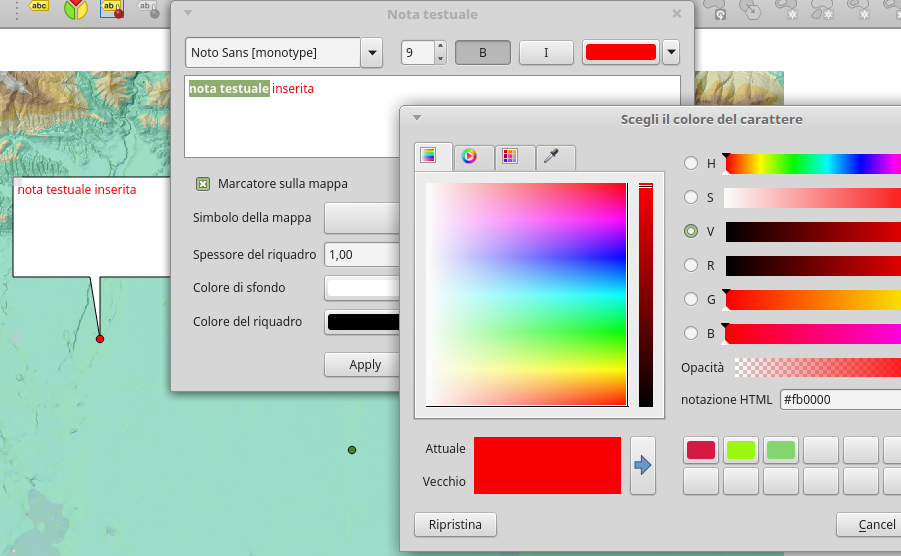
Sono possibili opzioni anche per mantenere la nota collegata alla mappa (con il punto indicato da marcatore) o sulla posizione nello schermo (non collegata alla mappa).

Le annotazioni possono essere spostate utilizzando muovi nota dalla casella a cascata.
- Si possono inserire annotazioni anche utilizzando:
- un modulo (form) personalizzato, creabile con il Qt designer;
- un file html, inserendo il percorso al file;
- un simbolo SVG, inserendo il percorso al file;
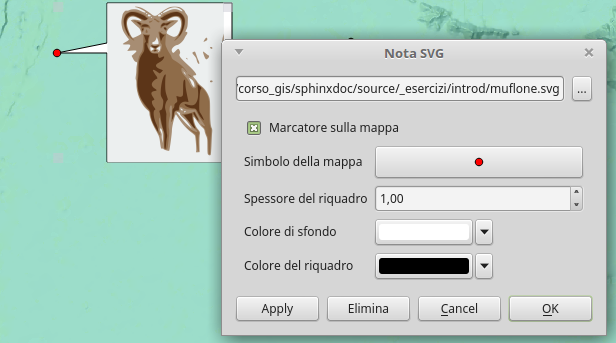
Le annotazioni possono essere rese visibili o invisibili quando, con lo strumento Annotazioni attivo, si utilizza la scorciatoria CTRL+T
Area di mappa (Map View o Canvas)¶
L’area di mappa (Map View o Map Canvas) è la finestra dove vengono mostrati i layer caricati. Quando un layer viene caricato QGIS automaticamente controlla il sistema di riferimento delle Coordinate (CRS). Nel caso che sia il primo layer caricato, il CRS viene applicato all’intero progetto e la mappa viene zoomata all’estensione del layer caricato.
Il caricamento di altri layer non modifica il CRS iniziale; con On-The-Fly attivato vengono messi a registro con i restanti layer, anche nel caso di CRS diversi (se riconosciuti dal sistema); la vista corrente non viene modificata, in questo caso.
L’aspetto dei vari layer può essere modificato e viene mostrato anche in legenda; la modifica dell’aspetto viene mostrata sia nel pannello dei layer che nell’area di mappa.
Zooming and Panning
- QGIS fornisce strumenti per zoomare e spostarsi nell’area di mappa:
- le icone zoom in
 / zoom out
/ zoom out  rendono possibile rispettivamente l’ingrandimento e il rimpicciolimento della mappa, in base a fattori di scala predefiniti; lo zoom può essere effettuato anche con la rotella del mouse; durante lo zoom il cursore del mouse forma il centro dell’area di interesse; lo zoom è possibile anche con i tasti PagUp / PagDown oppure con i tasti CTRL + e CTRL -;
rendono possibile rispettivamente l’ingrandimento e il rimpicciolimento della mappa, in base a fattori di scala predefiniti; lo zoom può essere effettuato anche con la rotella del mouse; durante lo zoom il cursore del mouse forma il centro dell’area di interesse; lo zoom è possibile anche con i tasti PagUp / PagDown oppure con i tasti CTRL + e CTRL -; - gli spostamenti (panning), mantenendo la scala, possono essere fatti usando l’icona
 oppure tenendo premuta la barra spaziatrice o le frecce; sono possibili anche premendo la rotella del mouse: in quest’ultimo caso, tenendo premuto il tasto CTRL i cambiamenti di zoom sono ridotti (di minor estensione).
oppure tenendo premuta la barra spaziatrice o le frecce; sono possibili anche premendo la rotella del mouse: in quest’ultimo caso, tenendo premuto il tasto CTRL i cambiamenti di zoom sono ridotti (di minor estensione).
- le icone zoom in
Il fattore di scala predefinito può essere impostato in [MT -> Impostazioni -> Opzioni -> Strumenti mappa];

Mediante le altre icone nella barra degli strumenti è possibile effettuare varie operazioni di visualizzazione.
Con l’icona  lo zoom viene portato all’estensione massima, in modo che vengano visualizzati tutti i layer caricati nel progetto, mentre con l’icona
lo zoom viene portato all’estensione massima, in modo che vengano visualizzati tutti i layer caricati nel progetto, mentre con l’icona  lo zoom viene portato all’estensione del layer attualmente selezionato.
lo zoom viene portato all’estensione del layer attualmente selezionato.
L’icona  può essere utilizzata con i raster, portandoli alla risoluzione nativa (100%).
può essere utilizzata con i raster, portandoli alla risoluzione nativa (100%).
Con le due icone  lo zoom viene portato all’estensione (o alle estensioni) precedente o riportato all’estensione iniziale:
lo zoom viene portato all’estensione (o alle estensioni) precedente o riportato all’estensione iniziale:
Infine, è possibile portare lo zoom in modo da comprendere l’estensione degli oggetti selezionati di un layer (icona  ) oppure, centrare la mappa sugli oggetti selezionati, mantenendo la scala impostata, con icona
) oppure, centrare la mappa sugli oggetti selezionati, mantenendo la scala impostata, con icona  .
.
Se sono attivi strumenti come «Informazione elementi» o «Misura» per zoomare con il mouse occorre tener premuto il tasto SHIFT, altrimenti il click attiva lo strumento:
| Con SHIFT premuto | Senza SHIFT |
|---|---|
 |
 |
Segnalibri geospaziali
Segnalibri geospaziali: i segnalibri permettono di aggiungere una localizzazione geografica, per tornarci in seguito. Sono salvati nel computer, per cui si possono caricare anche in altri progetti presenti nel computer. Se invece si clicca, nell’ultima colonna in fondo, la casella «In progetto», viene salvato nel file .qgs
| Pannello segnalibri geosp. | Salvataggio nel progetto |
|---|---|
 |
 |
Nel file .qgs il segnalibro viene identificato con il :
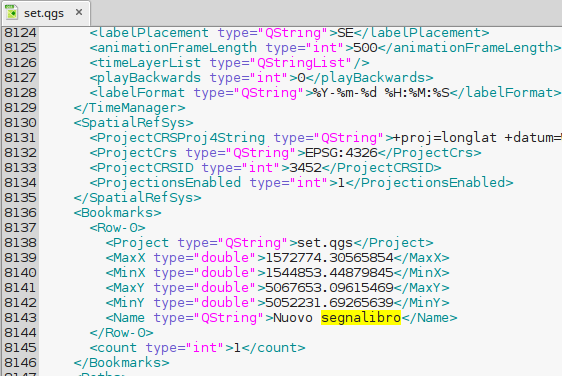
- La creazione di un segnalibro avviene nel seguento modo:
Possono essere salvati più segnalibri con lo stesso nome.
- Con [MT -> Visualizza -> Mostra segnalibri], o con l’icona
 , si apre il pannello dei segnalibri, che permette di:
, si apre il pannello dei segnalibri, che permette di:

Barra di stato (Status Bar)¶
- La barra di stato, nella parte inferiore dell’interfaccia di QGIS, è suddivisa in varie sezioni:
- Coordinate;
- Scala;
- Ingrandimento e rotazione;
- CRS;
- Messaggi.

Fornisce informazioni generali sulla vista corrente nell’area di mappa.
Nella parte sinistra della barra di stato si può vedere l’ultima azione effettuata o una descrizione dello strumento (non per tutti gli strumenti) su cui è puntato il mouse.

Inoltre, alla partenza di QGIS, se connessi ad internet, nella parte a sinistra vengono mostrati se ci sono aggiornamenti o se ci sono nuovi plugin
Per il controllo degli aggiornamenti, deve essere attivato «Controlla aggiornamenti all’avvio» nelle Impostazione dei Plugin: [MT -> Plugins -> Gestisci e installa Plugins -> Impostazioni]
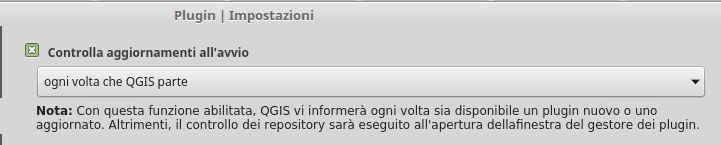
Nel caso di operazioni che durano parecchio tempo (come statistiche dei raster o visualizzazione di parecchi layer nell’area di mappa), viene mostrata una barra progressiva di completamento dell’azione.
Nella finestra delle coordinate viene mostrata la posizione corrente del mouse.

Le unità e la precisione delle coordinate sono impostabili nelle proprietà del progetto [MT -> Proprietà del Progetto | Generale].

Cliccando sul pulsante a sinistra della casella delle coordinate, si può vedere l’estensione della finestra di lavoro (coordinate dell’angolo in basso a sinistra e in alto a destra).

A destra delle coordinate viene mostrata la casella con la scala della mappa nella vista, aggiornata in base allo zoom effettuato. Il lucchetto permette di bloccare la scala impostata.

La scala può anche essere scelta dalla finestra a cascata, che permette la scelta tra varie possibilità:

I valori di scala sono personalizzabili in [MT -> Impostazioni -> Opzioni | Strumenti di mappa].

La casella dell’ingrandimento (magnifier) esprime l’ingrandimento in percentuale della visualizzazione nell’area di mappa: 100% indica assenza di ingrandimento. Può essere utilizzato per posizionare simboli ed etichette, senza modificare la scala di mappa. L’ingrandimento può essere impostato in [MT -> Impostazioni -> Opzioni -> Visualizzazione] e serve in particolare per schermi ad alta risoluzione per evitare di avere simboli troppo piccoli.

Con la casella rotazione è possibile ruotare (in senso orario) la mappa visibile: l’angolo di rotazione è espresso in gradi.

La casella Visualizza permette di aggiornare il rendering; se non attivata, viene sospesa la visualizzazione all’ultima impostata.

Oltre la casella di visualizzazione, c’è l’icona per il settaggio del Sistema di Coordinate (CRS), in cui viene indicato il codice EPSG e se è attivata la proiezione “On-The-Fly).

Infine, c’è il bottone per attivare il pannello dei messaggi.
Integrazione con GRASS¶
Fin dalle prime versioni di QGIS, l’integrazione con GRASS ha permesso di ampliare notevolmente le possibilità di analisi, sia vettoriale che raster e di image processing.
GRASS prevede la creazione di location e mapset: la location viene definita mediate il sistema di riferimento delle coordinate e l’estensione (region); non è possibile avere layer in una location con sistemi di riferimento delle coordinate diversi. Il mapset è un progetto di una location; può essere considerato un insieme di layer, relativi allo stesso progetto, che condividono il sistema di riferimento della location di appartenenza.

Le location sono archiviate su disco in directory (in genere chiamata GRASSDATA) che va creata subito dopo l’installazione; i mapset sono sotto-directory della location a cui si riferiscono. Sotto viene schematizzato l’esempio di archiviazione di una location. I layer vettoriali e raster sono a loro volta organizzati in sotto-directory del mapset.

- L’integrazione tra QGIS e GRASS si articola in due sezioni:
- sorgente dati (provider): permette di cercare, gestire e visualizzare i layer vettoriali e raster presenti nelle location, utilizzando il browser (viene caricata la struttura delle location);
- plugin: permette di utilizzare QGIS come front-end, creando nuove location o mapset, cambiare la regione di computazione, creare o editare layer vettoriale ed utilizzare più di 400 moduli.
Può essere attivata nel progetto una sola versione di GRASS (la 6 o la 7) in contemporanea.
Browser
Per verificare quali sorgenti dati (provider) sono disponibili, si utilizza [MT -> Guida -> Sorgenti Dati]
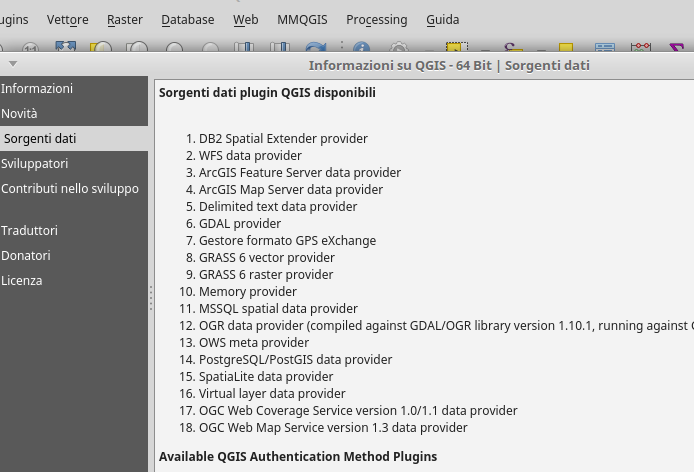
Mediante il browser è possibile caricare i layer, selezionandoli dal mapset e aggiungendoli, anche mediante il drag-and-drop:

Possono essere caricati sia layer vettoriali (punti  , linee
, linee  , poligoni
, poligoni  ) che raster
) che raster 
Mediante il browser è possibile cancellare o rinominare i layer (usando tasto-dx-mouse sul layer).
I layer possono essere anche copiati da un mapset ad un altro, purché all’interno della stessa location, utilizzando il drag-and-drop; se i due mapset non sono visibili nella stessa finestra del browser, può essere utilizzata la seconda finestra del browser:

Sempre con tasto-dx-mouse sul layer sono visualizzabili le opzioni; può essere visualizzara la region di GRASS, cioè l’area all’interno della quale avvengono i calcoli.

GRASS plugin
Il plugin di GRASS deve essere attivato dal Gestore dei Plugin e viene caricato in [MT -> Plugins -> GRASS]
| Attivazione plugin | Menù del plugin |
|---|---|
 |
 |
- Le opzioni possibili con il plugin sono:
- Apri Mapset;
- Nuovo Mapset;
- Chiudi Mapset;
- Apri strumenti GRASS;
- Visualizza regione attuale di GRASS
- Opzioni di GRASS
Per utilizzare gli strumenti di GRASS si deve prima aprire un Mapset: la finestra permette di selezionare la directory di archiviazione, la location e il mapset:

Una volta aperto un mapset il pannello degli strumenti diventa attivo. Il pannello degli strumenti di GRASS è formato da due sezioni: i moduli e la region.
| Moduli di GRASS | Region |
|---|---|
 |
 |
Con i moduli sono possibili la maggior parte delle operazioni di GRASS; i layer creati o modificati rimangono all’interno delle location e dei mapset.

I comandi possono essere inseriti anche mediante la shell: